Lesson 3: How to Change the Eye Color in Pixlr
Changing the
eye color in the image is a simple however, there are few tricks. I will
highlight them to reduce the incorrect moves. Of course, we have very
friendly, helpful tool which is Undo (Ctrl + Z).
1) Open the Pixlr Advance
2) Open an image which has a clear eye color. I will use the image in this URL: http://www.desperatehousecows.com/wp-content/uploads/2012/12/eyes1.jpg
3) If the eye is not so clear try to change the image size or zoom in to the eye. It is not necessary for my picture. You can use the Zoom Tool (Z) or Change the image size which is Lesson 2.
4) After getting a clear eye image use the Lasso tool (L) to surround the eye. It could be hard to do that at first but your hand will get used to it.
5) Go to Edit and Click Copy (Ctrl + C)
6) Open a new layer from the Layer Menu on the right of the screen and middle of the Navigator and History Menu. You can open a new layer by clicking the new layer button near the Trash image (Delete layer)
7) Then Click Paste (Ctrl + V) in the Edit Menu
8) The eye image that you surrounded by Lasso Tool will show up. Then use the Move Tool (V) to put the eye in the exact place as original
9) After moving the new eye in the original place. Open the Color Selector which is shown in the previous picture. Then choose a color
10) Click on the Brush Tool (B) which
is at the Tool Menu and arrange the size of the Brush according to your
eye size. You have fit the eye on the brush. You can arrange the size of
the brush bu using the gray strip under the Menu. (Top of the Website).
Use the Diameter tool in the Brush menu.
11) After getting the exact size of the brush on the eye click once. The Eye will be the color that you choose before.
13) Ta da!!! Green Eye :) :) :)
I changed my mind last minute







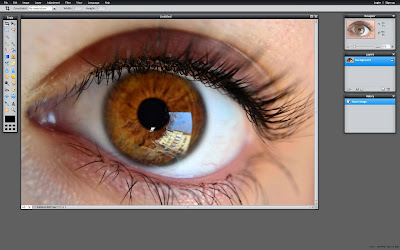


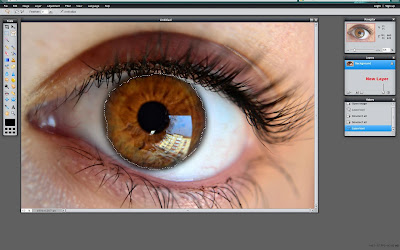



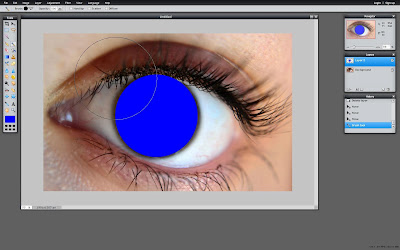
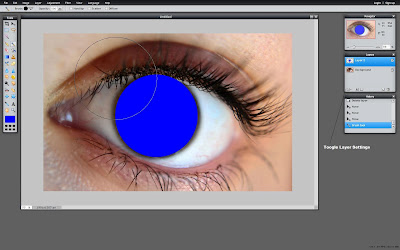
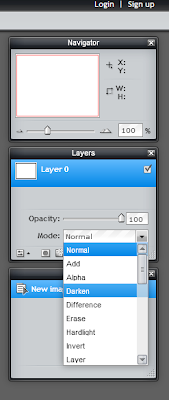







0 komentar:
Post a Comment