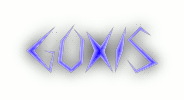Goxis - Selamat datang sahabat desain Corel Draw Indonesia. dalam kesempatan ini kita akan belajar membuat spanduk atau banner,. kemarin ada temen saya yang minta tolong untuk dibuatkan sebuah banner atau spanduk kegiatan. Nah dari situlah saya jagi pengen bikin tutorial CorelDraw tetang Cara Membuat Banner//Spanduk.
disini saya menggunakan CorelDraw X7, walaupun sekarang sudah ada CorelDraw X8 namun saya belum mencoba menggunakannya, karena mungkin saya masih sayang sama CorelDraw X7.
Untuk sahabat desain CoreDraw Indoensaia, anda tidak usah kuatir jika anda masih menggunakan CorelDraw Versi Lawas, Karena Untuk tutorial ini masih bisa di praktekkan pada CorelDraw Lawas misal x3-x4-x5-x6, saya yakin anda menggunakan Salah satu versi CorelDRAW diatas.
Cara Membuat Banner spanduk di CorelDRAW x3 x4 x5 x6 x7 xx8---------------
jika anda penasaran dengan Tutorial CorelDraw ini, anda bisa melihat hasil Akhirnya sepert berikut ini.
Nama : Tutorial CorelDraw
Software : CorelDRAW x7,namun masih bisa di kerjakan di x3 x4 x6 x5 x8
Waktu : 20 Menit jadi :)
1. Buat sebuha lembar kerja baru pada CorelDRAW anda, dengan menekan CTRL+N atau juga anda bisa klik New Docummen.
2. sekarang anda buat ukuran Banner atau spanduk anda sesui dengan kebutuhan, namu disini saya menggunakan ukuran 2:3 agar bentuknya persegi panjan
Cara Membuat Banner spanduk di CorelDRAW x3 x4 x5 x6 x7 xx8---------------
3. sekarng buat sebuah pola garis melengkung yang digunakan untuk menghiasi bagian ornamen dalam banner. disini sayan menggunakan Pen Tool yang seperti nampak pada gamber berikut ini.
setelah bentuk pola melengkung sudah anda buat sekarang beri warna hitam dan warna hijau. seperti pada gambar berikut ini.
Cara Membuat Banner spanduk di CorelDRAW x3 x4 x5 x6 x7 xx8---------------
4. tahap selanjutnya adalah membuat sebuah bidang absatrak yang dijadikan sebagi background teks sepert gambar berikut ini. disini saya masih menggunakan Pen tool untuk membuat banyak pola yang berbeda, kemudian saya beri beberapa warna yang berbeda pula agar memiliki nilai etestika yang menarik.
Cara Membuat Banner spanduk di CorelDRAW x3 x4 x5 x6 x7 xx8---------------
5. dilanjutkan pada tahap kelima disini saya menambahkan teks sesuai dengan kebutuhan. saya menggunakan Teks Tool untuk membuat teks, dan hasilnya adalah sebagi berikut.
Cara Membuat Banner spanduk di CorelDRAW x3 x4 x5 x6 x7 xx8---------------
Cara Membuat Banner spanduk di CorelDRAW x3 x4 x5 x6 x7 xx8---------------
Cara Membuat Banner spanduk di CorelDRAW x3 x4 x5 x6 x7 xx8---------------
Sederhana ya .. ? tapi tak apalah karena ini hanya sebagi media belajar saja. Saya yakin anda jauh lebih hebat, memiliki imajinasi yang jauh lebih kreatif dan menakjubkan
disini saya menggunakan CorelDraw X7, walaupun sekarang sudah ada CorelDraw X8 namun saya belum mencoba menggunakannya, karena mungkin saya masih sayang sama CorelDraw X7.
Untuk sahabat desain CoreDraw Indoensaia, anda tidak usah kuatir jika anda masih menggunakan CorelDraw Versi Lawas, Karena Untuk tutorial ini masih bisa di praktekkan pada CorelDraw Lawas misal x3-x4-x5-x6, saya yakin anda menggunakan Salah satu versi CorelDRAW diatas.
Cara Membuat Banner spanduk di CorelDRAW x3 x4 x5 x6 x7 xx8---------------
Nama : Tutorial CorelDraw
Software : CorelDRAW x7,namun masih bisa di kerjakan di x3 x4 x6 x5 x8
Waktu : 20 Menit jadi :)
1. Buat sebuha lembar kerja baru pada CorelDRAW anda, dengan menekan CTRL+N atau juga anda bisa klik New Docummen.
2. sekarang anda buat ukuran Banner atau spanduk anda sesui dengan kebutuhan, namu disini saya menggunakan ukuran 2:3 agar bentuknya persegi panjan
3. sekarng buat sebuah pola garis melengkung yang digunakan untuk menghiasi bagian ornamen dalam banner. disini sayan menggunakan Pen Tool yang seperti nampak pada gamber berikut ini.
setelah bentuk pola melengkung sudah anda buat sekarang beri warna hitam dan warna hijau. seperti pada gambar berikut ini.
4. tahap selanjutnya adalah membuat sebuah bidang absatrak yang dijadikan sebagi background teks sepert gambar berikut ini. disini saya masih menggunakan Pen tool untuk membuat banyak pola yang berbeda, kemudian saya beri beberapa warna yang berbeda pula agar memiliki nilai etestika yang menarik.
5. dilanjutkan pada tahap kelima disini saya menambahkan teks sesuai dengan kebutuhan. saya menggunakan Teks Tool untuk membuat teks, dan hasilnya adalah sebagi berikut.
6. tahap ke enam ini kita akan membuat lingkaran yang diberi dua warna yang berbeda, dalam lingkaran ini nanti kita akan menambahkan teks DISKON , dengan menggunakan Ellipse Tool (F7) untuk membuat lingkaran, kemudian ditambah Teks Tool untuk membuat sebuah teks.
tahap terakhir anda tinggal menambahkan gambar pada banner ini, dengan sistem Import gambar jika anda belum tau, bisa anda baca disini
Cara Membuat Banner spanduk di CorelDRAW x3 x4 x5 x6 x7 xx8---------------
Sederhana ya .. ? tapi tak apalah karena ini hanya sebagi media belajar saja. Saya yakin anda jauh lebih hebat, memiliki imajinasi yang jauh lebih kreatif dan menakjubkan