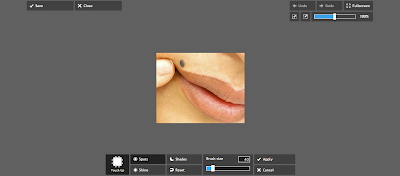Lesson 6: How to Desaturate (Black and White) a Picture while an Object is still Colorful
Getting Started
2) Browse the image that you want to desaturated from you computer or an URL:
http://resources1.news.com.au/images/2011/12/29/1226232/712937-child-gardening.jpg
Surround the Part that you Want to Keep Colorful
This is an optional part
because you do not want to keep a colorful part in you image, it is
quite cool effect. You apply it on daily photos too. For example, cell phones and bags are very popular items for this technique.
1) Click on the Lasso Tool (L) icon on the tool bar.
2) Press Ctrl + A to select all the image.
3) Use the Lasso tool (L) to surround the part/object that you want to keep colorful. There are 2 types of Lasso Tool (L) that you can find in the gray stripe on the top of website; Freehand Lasso Tool and Polygonal Lasso Tool.
I am going to use the Polygonal Lasso Tool, because it is more accurate
than Freehand Lasso Tool. You can zoom in the object while using the
Lasso Tool. Lastly, because you selected the whole image, you must use the CTRL button while using the Lasso Tool (L).
Desaturate the Image and Missing Parts
1) Go to the Adjustment Menu in the black stripe and click to Desaturate.
2) There will be not desaturated parts like the leaf and finger. You have use the Lasso Tool (L)
again to select the fingers and leaf. There is no need to select all
the image right now, so that must use Shift button while selecting more
than one item.
3) After Choosing the undesaturated parts in the image by Lasso Tool (L), go to the Adjustment Menu and Click to Desaturate Button.
4) Lastly, to get rid of the lines in the image, go to the Edit Menu and Click to Deselect All (Ctrl + D)