Lesson 4: How to Replace the Color of an Object in Pixlr
Getting Started
1) Open Pixlr Advance
2) Open an image that you want to change the color from your Computer or URL:
https://blogger.googleusercontent.com/img/b/R29vZ2xl/AVvXsEiz7KczygSPYFLFmVQVCxdfsn9wAlla8Ltx21JaI5iT3STCkqE4lBwaUHODsJ8oH7AVa4EJpNqaJeOW2w4MdVxgS6fmeaLoYQP9hDcjHQ1UrmBtxR1XUwAAx8BAn0yPyTyxytS_HOq-dKk/s1600/chevrolet-camaro-production-2010-yellow-nose.jpg
Selecting the Parts You Want to Keep
1) Click Ctrl + A to surround all the image.
2) Then, click on the Lasso Tool (L) and by pressing CTRL button all the time surround the colors you want to keep and similar with your original color. For example; I am going to change the yellow, but there are few points I want to keep like Chevrolet emblem.
Color Replacement
1) I selected the parts I wanted to keep. Then click the Color Replacement Tool which is in the Tool Menu on the left side of the screen. (Look at Lesson 1)
2) Choose the color you want to do from the Color Selector at the bottom of the Tool Menu. (Look at Lesson 2)
3) Set the Brush Size at the top of the site in the gray stripe. (Look at Lesson 3) Then Start to replace the Color :)
4) To get rid of the lines from Lasso Tool go to the Edit Menu, then Click Deselect All (Ctrl + D)










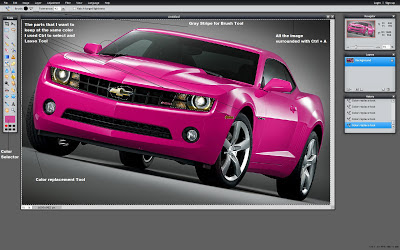







0 komentar:
Post a Comment