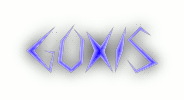Materi sebelum nya kita telah mempelajari fitur-fitur packet tracer student. Pada kesempatan kali ini kita akan membuat simulasi Jaringan Komputer sederhana dengan cisco packet tracer antara lain sebagai berikut :
A. Desain Jaringan
1. Susun atau desain 2 buah PC pada kategori perangkat seperti gambar dibawah ini
B. Konfigurasi
Agar perangkat tersebut dapat saling komunikasi, perlu kita konfigurasi dengan memberikan Alamat IP masing-perangkat tersebut dengan cara sebagai berikut :
1. Klik double pada komputer A
2. Pilih Destop - IP Configuration - Isi IP Address dengan : 192.168.10.3 Subnet Mask : 255.255.255.0
 |
| Konfigurasi Komputer A |
3. Ikuti langkah 1 dan 2 pada Lapotop B, Untuk IP Address isi dengan : 192.168.10.4 Subnet Mask : 255.255.255.0
 |
| Konfigurasi Laptop B |
Setelah Komputer A dan Laptop B sudah di konfigurasi, sekarang waktunya mengetahui apakah jaringan Komputer A dan Laptop B terbentuk sempurna atau belum. Hal ini dapat kita ketahui dengan cara yaitu menge-ping anta Komputer A dan Laptop B. Beikut langkah-langkahnya :
1. Klik double pada Komputer A, kemudian pilih Commond Prompt
2.