Getting Started
1) Open Pixlr Advanced
https://blogger.googleusercontent.com/img/b/R29vZ2xl/AVvXsEjLlAxlO9b_a9qnnvIzz0hFJIEjp_b8fEJoHqUjmC_WneOX6m2w3028NrhS7cf2wxqpdvSesyrMHu-BoxkHNkLtutLeo4Bl3Kl8YKj2M3UgPCNjXLkPMkn_2h4CTPRlmRTqzrZ2lReyRVo/
Brush Adjustments
1) Select Clone Stamp Tool(s) from the tools menu on the left side of the screen.
2) Then adjust your brush size on the top of the screen according to object. I will go with 30.
3)After that, adjust the opacity. I recommend you to use a value between 90 and 100. I will go with 95.
Note: If you have trouble about finding tools, this may help ;
Basics of Pixlr
Removing the object
1) We have to take a sample pattern to apply it on the object.
The Clone Stamp Tool is change the pattern as selected before.
In our example, I want to remove the pink car so that I have to choose the road pattern.
2) Press "Ctrl" to select the pattern.
3) You have be very careful while using this tool because. It does not stay stable while removing the object. The point the you choose will change according to your mouse movements.
4) By clicking the left button of mouse remove the object.
Tricks
2) If you are not satisfied with your sample pattern, you can always change it.







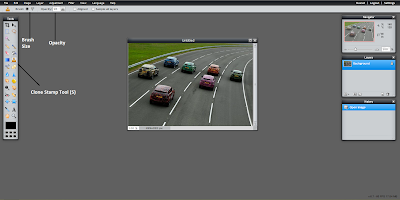

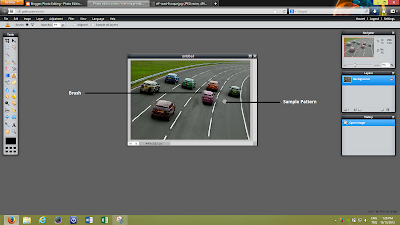







0 komentar:
Post a Comment