NEW ON GOXIS !!!
LET'S LEARN "PIXRL"
Lesson 1: Basics of Pixlr and Crop
What is Pixlr.com and Lesson 1 (How to Crop an Image)
Pixlr is a website which you can edit your images professionally. It is a cloud cased system and founded in Sweden. There are Mobile app and Computer Version. However it is quite new site, the website popularity increases very sharply.
Link of the site: www.pixlr.com
There are 3 different options for editing and the tools are different. We will generally use the Advanced one because you can reach every single tool in that mode.
It is like Photoshop and you can do amazing pictures with that. In that position You have 4 options as you see.
1) You can create a new image.
2) You can open an image from your computer
3) You can open an image with using URL.
4) (Requires an account) You can reach your images in the cloud system of Pixlr.
I opened an image from URL;
https://blogger.googleusercontent.com/img/b/R29vZ2xl/AVvXsEj4vvjD_AtXFehFYABG2VcEv0U-3o8PP3gi8meHeUgz5YRhIIE0LXIqZpMVtTa0nf16i8yqfcfPOmkUCyasZLqbuQ9UtTTLOj9h5UwY7eUmzQqtujK3Hsaw0on-XWaQjVL9JqImq2G1eNzK/s1600/camaro-amarelo10.jpg
Shortcuts for Tools:
- Crop Tool: C
- Move Tool: V
- Marquee Tool: M
- Lasso Tool: L
- Wand Tool: W
- Eraser Tool: E
- Brush Tool: B
- Color Replacement Tool: No Shortcut
- Paint Bucket Tool: G
- Type Tool: T
- Zoom Tool: Z
Lesson 1 (How to Crop an Image by Pixlr)
So After the Basic Terminology of Pixlr, let's start our first lesson...
We are going to use the crop tool for get rid of the grass.
1) Open the image from URL:
https://blogger.googleusercontent.com/img/b/R29vZ2xl/AVvXsEj4vvjD_AtXFehFYABG2VcEv0U-3o8PP3gi8meHeUgz5YRhIIE0LXIqZpMVtTa0nf16i8yqfcfPOmkUCyasZLqbuQ9UtTTLOj9h5UwY7eUmzQqtujK3Hsaw0on-XWaQjVL9JqImq2G1eNzK/s1600/camaro-amarelo10.jpg
2) Select the Crop Tool
3) Select the part that you want to keep (not the part you want to remove)
4) You can expand or narrow the Crop size by using the Blue Boxes which was shown the previous image.
5) Click somewhere else except the image and click Yes button in the confirm box.







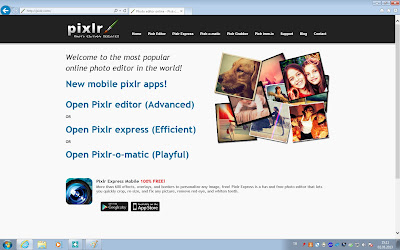




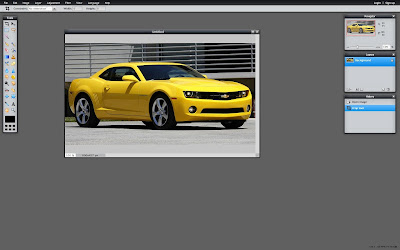






0 komentar:
Post a Comment