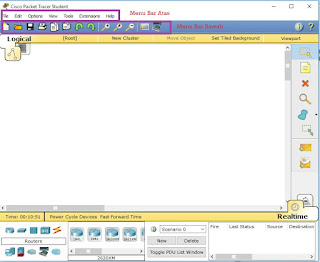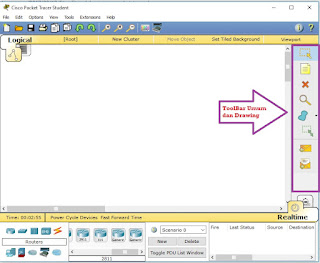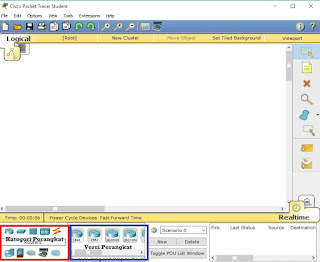Fitur Packet Tracer Student 6.2
1. Menu Bar adalah Perintah dasar pada Aplikasi Packet Tracer Student 6.2. Menu Bar sendiri terdiri dari dua bagian, yaitu menu bagian atas dan menu bagian bawah antara lain :
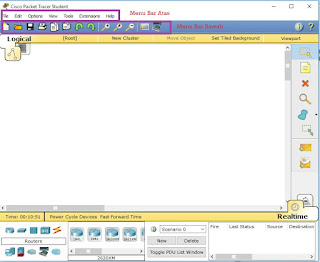 |
| Tampilan Menu Bar |
Keterangan :
- File terdiri dari : New, Open, Open sample, Save, Save As, Save As PKZ, Save As Common Cartridge, Print, Recent File, Exit and Logout, Exit
- Edit terdiri dari : Copy, Paste, Undo, Redo
- Option terdiri dari : Preferences, User Profile, Algorithm Setting, View Command Log
- View terdiri dari : Zoom, Toolbar
- Tools terdiri dari : Drawing Palette, Custom device dialog
- Extentions terdiri dari : Multi User -- Listen, Port Visibility, Option, Save Offline Copy As
- Help : Contents, Tutorial, Report an Issue, About.
2. ToolBar Umum dan Drawing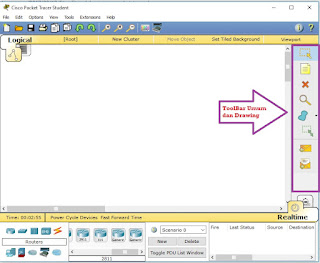 |
| ToolBar Umum dan Drawing |
Keterangan
- Select (Esc) : Memilih perangkat yang akan dimasukan ke workspace ( Lembar kerja )- Place Note (N) : Memberikan sebuah catatan pada perangkat yang ada pada workspace ( lembar kerja )- Delete (Del) : Untuk menghapus perangkat pada workspace ( Lembar kerja )- Inspect (I) : Untuk memeriksa configurasi objek- Draw a polygon. Use this tool for encirlement test (D) : Menandai atau memberikan warna pada sebuah perangkat atau topologi- Resize Shape (Alt+R) : Memperbesar /memperkecil objek- Add simple PDU (P) : Untuk mengirim pesan ( test ping )- Add complex PDU (C) : Untuk mengirim pesan complex- Simulator mode (Ship +S) : Mengaktifkan menu simulasi pengiriman paket data
3. Kategori Perangkat
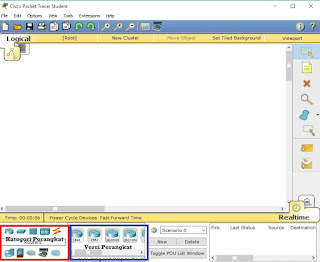 |
| Kategori Perangkat |
Keterangan :
Pada Kategori Perangkat ini, kita dapat memilih 10 jenis perangkat yang dapat digunakan, antara lain :
- Routers : Untuk menghubungkan 2 atau lebih jaringan yang berbeda
- Switch : Switch berfungsi untuk meneruskan paket data tanpa melakukan proses routing
- Hub : Memiliki fungsi yang sama seperti switch tetapi kita tidak bisa mengaturnya
- Wireless device : Berisi bermacam – macam perangkat wireless
- Connection : Isinya berbagai macam kabel yang digunakan untuk menghubungkan perangkat yang satu dengan perangkat yang lain
- End Devices : Berisi berbagai macam perangkat seperti PC, Laptop,Server ( generic ), IP Phone, voip device, Phone, TV, dll
- Security
- WAN Emulation
- Custom made device : Perangkat yang dapat kita custom sesuai dengan kebutuhan atau keinginan
- Multiuser Connection
Sedangkan pada versi perangkat, terdapat beberapa versi perangkat yang dapat kita gunakan, antara lain :
- Routers : 2621XM dan 2811.
- Switch : 2960, switch-PT, switch-PT Empty, 3560-24PS, IE 2000, Bridge, 2950-24, 2950T-24.
- Hub : Hub, Hub-PT Empty, Coaxial Splitter
- End Device : PC, Laptop, Server-PT, Printer-PT, IP Phone, Home VoIP, Analog Phone, TV, Tablet, Smartphone, Wireless End Device, Wired End Device, Sniffer.
- Security : 5505
- WAN Emulation : Cloud-PT, Cloud-PT-Empty, DSL Modem-PT, Cabel Modem-PT
- Custom made device : 1841 WIC-2T, 2621XM NM-2FE2W (2) WIC-2T, 2811 NM-ESW-161(2) WIC-2T, Wireless PC
4. Bar Simulation Realtime
 |
| Bar Simulation Realtime |
Pada Bar Simulasi Realtime ini kita dapat melihat atau memonitor pengiriman paket data pada jaringan yang kita sumulasikan. Ada dua jenis fungsi dari Bar Simulation Raltime yaitu Realtime (1) dimana akan langsung memunculkan hasil pengriman paket data antara succsessfull tau failed, Simulation (2) berfungsi untuk menampilkan pengiriman pake secar rinci dan detail agar lebih jelas
Demikianlah penjelasan dasar tentang fitur-fitur Aplikasi Cisco Packet Tracer Student 6.2, semoga bermanfaat.